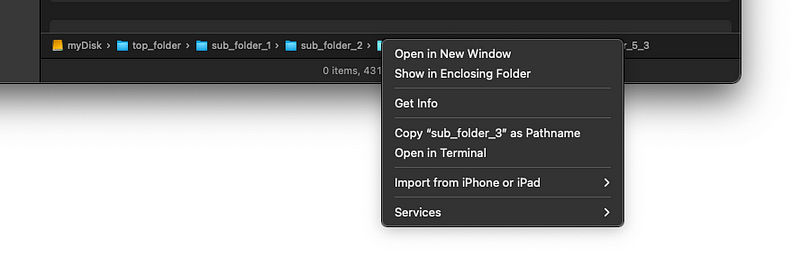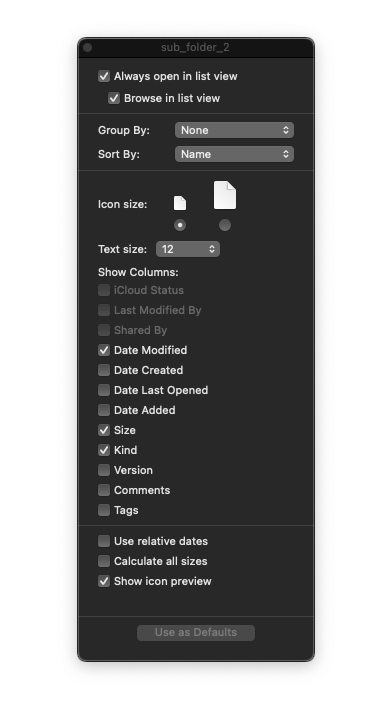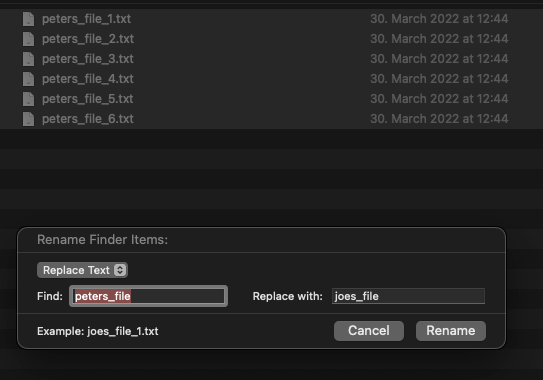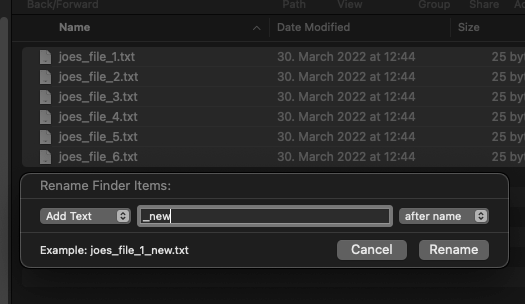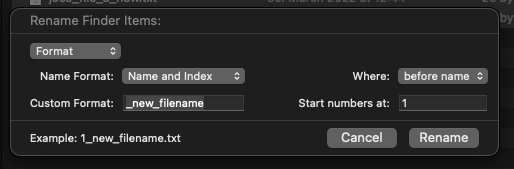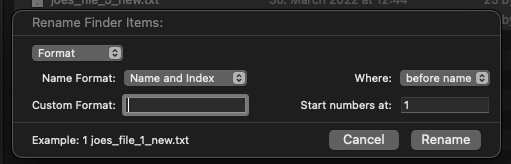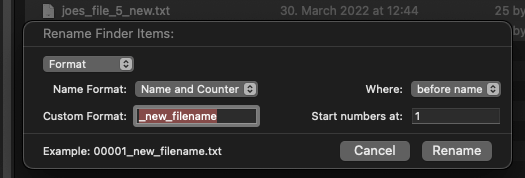Boost Your Mac OS X Productivity with These 5 Essential Tips
Written on
Chapter 1: Introduction to Mac Efficiency
As a long-time Mac user, I've come to appreciate the platform's capabilities. However, with a few adjustments in settings and keyboard shortcuts, you can significantly enhance your productivity. Here’s how to become a more efficient Mac OS X user.
Section 1.1: Customize Finder Settings
To begin, let's adjust the Finder settings to make navigation more straightforward.
Display Hard Disks and Servers on Desktop
Traditionally, the "Macintosh HD" icon graced the top right of the desktop, but it seems to have vanished. To bring it back, head over to Finder -> Preferences... -> General and check the items you want visible on your desktop.

Disable Warning Alerts
As a developer, I prefer to see file extensions without interruptions. If I delete a file and empty the trash, that’s a conscious choice. To change these settings, navigate to Finder -> Preferences... -> Advanced and adjust them to your liking.
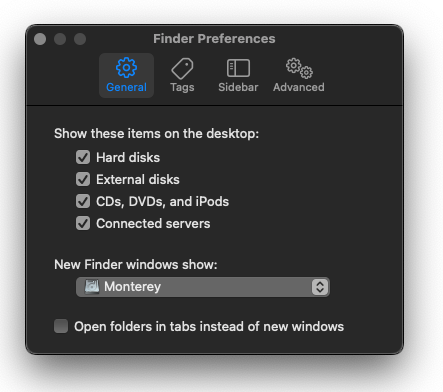
Section 1.2: Optimize Finder Window Views
Enable Path Bar and Status Bar
I recommend enabling the path bar and status bar for all Finder windows. This allows you to see how many files are selected and the available disk space. The path bar also makes it easy to drag and drop files into applications.
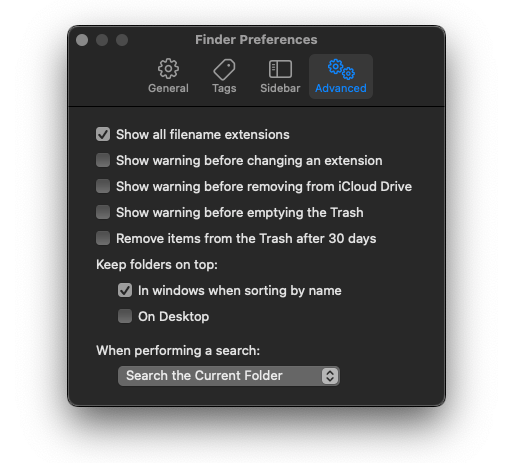
View Options in Finder
Personally, I prefer list view, so I set my Finder to always open in this format. Be mindful when using the "Calculate all sizes" option, as it can slow down your Mac while it gathers folder sizes. To apply these settings universally, select "Use as Default."